How to Draw a Line on Adobe Acrobat Dc
- Acrobat User Guide
- Introduction to Acrobat
- Acrobat DC tutorials
- What's new in Acrobat DC
- Create PDFs with Acrobat
- Rotate, move, delete, and renumber PDF pages
- Edit text in PDFs
- PDF to Word – How to convert PDF to Word
- PDF to JPG– How to convert PDF to JPG
- Convert or export PDFs to other file formats
- Get started with Acrobat DC
- Navigating PDF pages
- Workspace basics | Acrobat DC
- System Requirements | Adobe Acrobat Pro DC, Adobe Acrobat Standard DC
- Workspace basics | Acrobat DC 2017, Acrobat DC Classic (2015)
- Workspace
- Workspace basics | Acrobat DC
- Workspace basics | Acrobat DC 2017, Acrobat DC Classic (2015)
- Viewing PDFs and viewing preferences
- Navigating PDF pages
- Adjusting PDF views
- Keyboard shortcuts
- Connect your online storage accounts to access files in Acrobat
- Grids, guides, and measurements in PDFs
- Flash Player needed | Acrobat, Acrobat Reader
- Display PDF in browser | Acrobat, Acrobat Reader
- Updating Acrobat and using Adobe Digital Editions
- Opening PDFs
- Asian, Cyrillic, and right-to-left text in PDFs
- Acrobat in Mac OS | Acrobat Pro
- Access Box files in Acrobat, Acrobat Reader
- Access Dropbox files in Acrobat, Acrobat Reader
- Access OneDrive files in Acrobat, Acrobat Reader
- Access SharePoint files in Acrobat, Acrobat Reader
- Access Google Drive files in Acrobat
- Enable thumbnail preview of PDFs in Windows Explorer
- Document Cloud notifications
- Creating PDFs
- Create PDFs with Acrobat
- Create PDFs with PDFMaker (Windows)
- Print to PDF
- Scan documents to PDF
- Overview of PDF creation
- Using the Adobe PDF printer
- Converting web pages to PDF
- PDF fonts
- Creating PDFs with Acrobat Distiller
- Adobe PDF conversion settings
- Editing PDFs
- Edit PDF using Acrobat DC
- Edit text in PDFs
- Edit images or objects in a PDF
- Rotate, move, delete, and renumber PDF pages
- Edit scanned PDFs
- Enhance document photos captured using a mobile camera
- Optimizing PDFs
- PDF properties and metadata
- Links and attachments in PDFs
- PDF layers
- Page thumbnails and bookmarks in PDFs
- Action Wizard (Acrobat Pro)
- PDFs converted to web pages
- Setting up PDFs for a presentation
- PDF articles
- Geospatial PDFs
- Applying actions and scripts to PDFs
- Change the default font for adding text and fallback font for editing PDF
- Delete PDF – How to delete pages from PDF
- Scan and OCR
- Scan documents to PDF
- Enhance document photos captured using a mobile camera
- Edit scanned PDFs
- Troubleshoot scanner issues when scanning using Acrobat
- Forms
- PDF forms basics
- Create a form from scratch in Acrobat
- Create and distribute PDF forms
- How to fill in PDF forms
- PDF form field properties
- Fill and sign PDF forms
- Setting action buttons in PDF forms
- Publishing interactive PDF web forms
- PDF form field basics
- PDF barcode form fields
- Collect and manage PDF form data
- About forms tracker
- PDF forms help
- Send PDF forms to recipients using email or an internal server
- Combining files
- Combine or merge files into single PDF
- Rotate, move, delete, and renumber PDF pages
- Add headers, footers, and Bates numbering to PDFs
- Crop PDF pages
- Add watermarks to PDFs
- Add backgrounds to PDFs
- Working with component files in a PDF Portfolio
- Publish and share PDF Portfolios
- Overview of PDF Portfolios
- Create and customize PDF Portfolios
- Sharing, reviews, and commenting
- Share and track PDFs online
- Mark up text with edits
- Preparing for a PDF review
- Starting a PDF review
- Hosting shared reviews on SharePoint or Office 365 sites
- Participating in a PDF review
- Use annotation and drawing markup tools to add comments in PDFs
- Adding a stamp to a PDF
- Approval workflows
- Managing comments | view, reply, print
- Importing and exporting comments
- Tracking and managing PDF reviews
- Adobe Document Cloud for Outlook
- Saving and exporting PDFs
- Saving PDFs
- PDF to Word – How to convert PDF to Word
- PDF to JPG– How to convert PDF to JPG
- Convert or export PDFs to other file formats
- File format options for PDF export
- Reusing PDF content
- Security
- Enhanced security setting for PDFs
- Securing PDFs with passwords
- Manage Digital IDs
- Securing PDFs with certificates
- Opening secured PDFs
- Removing sensitive content from PDFs
- Setting up security policies for PDFs
- Choosing a security method for PDFs
- Security warnings when a PDF opens
- Securing PDFs with Adobe Experience Manager - Forms Server (Document Security)
- Protected View feature for PDFs (Windows only)
- Overview of security in Acrobat and PDFs
- JavaScripts in PDFs as a security risk
- Attachments as security risks in Acrobat DC and Acrobat Reader DC
- How to allow or block links to the Internet in PDFs for all or selected websites
- Electronic signatures
- Sign PDF documents
- Capture your signature on mobile and use it everywhere
- Send documents for signature
- About certificate signatures in Adobe Acrobat
- Certificate-based signatures
- Validating digital signatures
- Adobe Approved Trust List
- Manage trusted identities
- Printing
- Basic PDF printing tasks
- Print Booklets and PDF Portfolios
- Advanced PDF print settings
- Print to PDF
- Printing color PDFs (Acrobat Pro)
- Printing PDFs in custom sizes
- Accessibility, tags, and reflow
- Create and verify PDF accessibility (Acrobat Pro)
- Accessibility features in PDFs
- Reading Order tool for PDFs (Acrobat Pro)
- Reading PDFs with reflow and accessibility features
- Edit document structure with the Content and Tags panels (Acrobat Pro)
- Creating accessible PDFs
- Searching and indexing
- Creating PDF indexes
- Searching PDFs
- Multimedia and 3D models
- Add audio, video, and interactive objects to PDFs
- Adding 3D models to PDFs (Acrobat Pro)
- Displaying 3D models in PDFs
- Interacting with 3D models
- Measuring 3D objects in PDFs
- Setting 3D views in PDFs
- Enable 3D content in PDF
- Adding multimedia to PDFs
- Commenting on 3D designs in PDFs
- Playing video, audio, and multimedia formats in PDFs
- Add comments to videos (Acrobat Pro)
- Print production tools (Acrobat Pro)
- Print production tools overview (Acrobat Pro)
- Printer marks and hairlines (Acrobat Pro)
- Previewing output (Acrobat Pro)
- Transparency flattening (Acrobat Pro)
- Color conversion and ink management (Acrobat Pro)
- Trapping color (Acrobat Pro)
- Preflight (Acrobat Pro)
- PDF/X-, PDF/A-, and PDF/E-compliant files (Acrobat Pro)
- Preflight profiles (Acrobat Pro)
- Advanced preflight inspections (Acrobat Pro)
- Preflight reports (Acrobat Pro)
- Viewing preflight results, objects, and resources (Acrobat Pro)
- Output intents in PDFs (Acrobat Pro)
- Correcting problem areas with the Preflight tool (Acrobat Pro)
- Automating document analysis with droplets or preflight actions (Acrobat Pro)
- Analyzing documents with the Preflight tool (Acrobat Pro)
- Additional checks in the Preflight tool (Acrobat Pro)
- Preflight libraries (Acrobat Pro)
- Preflight variables (Acrobat Pro)
- Color management
- Keeping colors consistent
- Color settings
- Color-managing documents
- Working with color profiles
- Understanding color management
View grids
Use grids to accurately line up text and objects in a document. When turned on, the grid is visible over the document. The Snap To Grid option aligns an object with the nearest grid line when you move the object.
-
Choose View > Show/Hide > Rulers & Grids > Grid. A check mark appears next to the command name when the grid is displayed.
Turn the Snap To Grid option on or off
-
Choose View > Show/Hide > Rulers & Grids > Snap To Grid . A check mark appears next to the command name when the option is turned on.
Change the grid appearance
-
In the Preferences dialog box under Categories, select Units & Guides.
-
To change grid settings, do any of the following:
-
To change the spacing between grid lines, enter a value for Width Between Lines and Height Between Lines .
-
To change the origin of the grid, enter a value for Grid Offset From Left Edge and Grid Offset From Top Edge .
-
To change the number of subdivisions within each grid square, enter a value for Subdivisions. Subdivision lines are lighter than grid lines.
-
To change the color of the grid lines, click the Grid Line Color square and choose a new color from the Color pop-up menu.
-
Create ruler guides
Horizontal and vertical rulers let you check the size of objects in your document. You can also create guides in your document, which are especially useful for lining up objects, such as form fields. You can change the unit of measurement and color used in the ruler.
Create new ruler guides
-
Choose View > Show/Hide > Rulers & Grids > Rulers.
-
-
Drag down from the horizontal ruler to create a horizontal guide, or drag right from the vertical ruler to create a vertical guide.
-
Double-click a location on the horizontal ruler to create a vertical guide, or double-click a location on the vertical ruler to create a horizontal guide.
-
-
Choose View > Show/Hide > Rulers & Grids > Guides.
Move or delete ruler guides
-
To move a guide, click the guide to select it and then drag it to a new location.
-
To delete a guide, click the guide to select it and press the Delete key.
-
To delete all guides, right-click in the ruler area and choose Clear All Guides or Clear Guides On Page.
Change guide colors
-
In the Preferences dialog box under Categories, select Units & Guides.
-
Click the Guide Color square and choose a new color from the Color pop-up menu.
Measure the height, width, or area of objects
Use the measuring tools to measure distances and areas of objects in PDF documents. The measuring tools are useful for showing the distances and areas associated with objects in a form or computer-aided design (CAD) drawing. You can also use these tools to measure certain areas of a document before sending it to a professional printer. The measuring tools are available to Acrobat Reader users only if the PDF creator enables measuring functionality.
When you use a measuring tool, the Measurement Info panel shows information about the measurement, such as current measurement, delta values, and scale ratio. Acrobat inserts comments with the values calculated for distance, perimeter, or area.
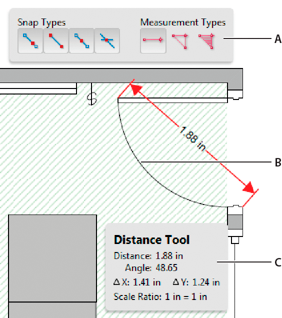
A. Measuring toolbarB. Object being measuredC. Measurement Info panel
-
Choose Tools > Measure.
The measurement toolset is displayed in the secondary toolbar.
-
In the secondary toolbar, click Measuring Tool.
The Measuring toolbar and the Measurement Info panel are displayed.
-
To measure areas of your PDF document, select any of the following measurement types:
-
Select the Distance tool
 to measure the distance between two points. Click the first point, move the pointer to the second point, and click again.
to measure the distance between two points. Click the first point, move the pointer to the second point, and click again. -
Select the Perimeter tool
 to measure a set of distances between multiple points. Click each point you want to measure. Then, double-click the last point.
to measure a set of distances between multiple points. Click each point you want to measure. Then, double-click the last point. -
Select the Area tool
 to measure the area within the line segments that you draw. Click each point you want to measure. After you have clicked at least two points, click the first point to complete the area measurement.
to measure the area within the line segments that you draw. Click each point you want to measure. After you have clicked at least two points, click the first point to complete the area measurement.
-
-
While measuring objects, do any of the following:
-
To snap the measurement to the end of a line, select Snap To Paths
 .
. -
To snap the measurement to the endpoint of a line, select Snap To Endpoints
 .
. -
To snap the measurement to the midpoint of a line, select Snap To Midpoints
 .
. -
To snap the measurement to the intersection of multiple lines, select Snap To Intersections

-
To constrain the measurement lines to increments of 45º, hold down the Shift key.
-
To discontinue a measurement, right-click and choose Cancel Measurement .
-
To delete a measurement markup, click it with the Measurement Tool and press the Delete key.
-
To set measuring tool options, select the tool, then right-click anywhere in the PDF to view the options.
Change Scale Ratio
Change the scaling ratio (such as 3:2) and unit of measurement on the drawing areas.
Change Markup Label
Add or change text that appears with the measurement.
Disable/Enable Measurement Markup
When enabled, the measurement lines you draw are added to the PDF. When disabled, the measurement lines disappear when you measure another object or select another tool.
Turn Ortho On/Off
When enabled, measurement lines are orthographic only.
Show/Hide Rulers
Show or hide vertical and horizontal rulers on the page. (Has the same effect as choosing View > Show/Hide > Rulers & Grids > Rulers.)
Snap To Page Content/Don't Snap To Page Content
Turn all Snap Enables on or off.
Export Measurement Markup To Excel
Save the information for all the measurements in your PDF to a CSV file.
Preferences
Open the Measurement (2D) preferences.
Measuring preferences
Change the 2D Measuring preferences to determine how 2D data is measured.
In Acrobat Reader, Measuring preferences apply to PDFs that have commenting enabled.
Use Scales And Units From Document (When Present)
When enabled, measurements based on the units generated from the original document, if present, are used. Deselect this option to specify the units of measurements manually.
Use Orthographic Lines
When enabled, measurement lines are orthographic only.
Measuring Line Color
Specifies the color or the line that appears while drawing.
Enable Measurement Markup
When enabled, the measurement lines you draw are added to the PDF. When disabled, the measurement lines disappear when you measure another object or select another tool. You can use the default measurement labels or specify your own label.
Use Default Leader Length (Distance Tool only)
When deselected, each time you draw a distance measurement, you move the mouse to determine the leader length.
Default Line Start
Specifies the appearance of the starting line in distance measurements.
Default Line End
Specifies the appearance of the ending line in distance measurements.
Caption Style (Distance Tool only)
Specifies whether the distance measurement caption is Inside or on Top of the measurement line.
Default Leader Length (Distance Tool only)
Specifies the length of the line leader that appears on one side of the measurement points.
Default Leader Extension Above Line (Distance Tool only)
Specifies the length of the leader extension that appears above the measurement line.
Default Leader Offset From Line Points (Distance Tool only)
Specifies the amount of blank space that appears between the measurement points and the leader.
2D Snap Settings
Specify snap behavior. Sensitivity indicates how close the pointer must be to the item being snapped to. Snap Hint Color specifies the color of the snap line that appears when you hold the pointer over the object.
View cursor coordinates
The Cursor Coordinates show the coordinate position of the pointer within the document pane. The position numbering begins in the upper-left corner of the document. Cursor Coordinates also shows the width and height of a selected object as you resize it.
View x and y coordinates
-
Choose View > Show/Hide > Cursor Coordinates .
-
Move the pointer to view x and y coordinates.
Change the Cursor Coordinates measurement units
-
In the Preferences dialog box under Categories , select Units & Guides .
-
Choose a different unit of measurement from the Page & Ruler Units drop-down list.
How to Draw a Line on Adobe Acrobat Dc
Source: https://helpx.adobe.com/acrobat/using/grids-guides-measurements-pdfs.html
0 Response to "How to Draw a Line on Adobe Acrobat Dc"
Post a Comment